Teknik dasar pemecahan masalah pada komputer
Ada banyak hal yang dapat menimbulkan masalah di komputer Anda. Tidak peduli apapun permasalahannya, langkah-langkah penyelesaian merupakan suatu proses yang bukan instan. Pada beberapa kasus, Anda mungkin perlu mencoba beberapa langkah sebelum Anda benar-benar menemukan solusi yang tepat; namun pada kasus yang lain mungkin dapat langsung ditemukan solusinya. Di bawah ini adalah beberapa saran kami yang dapat Anda coba lakukan:
- Tuliskan langkah-langkah Anda. Setelah Anda memulai menyelesaikan suatu masalah, Anda mungkin ingin menuliskan setiap langkah yang telah Anda tempuh. Melalui tulisan ini, Anda dapat mengingat semua langkah-langkah yang telah Anda lakukan. Jika pada akhirnya Anda meminta bantuan orang lain, maka tulisan Anda akan membantu mereka mengetahui apa saja yang sudah Anda lakukan.
- Ambil catatan tentang pesan kesalahan. Jika komputer Anda memberi Anda pesan kesalahan, pastikan untuk menuliskan informasi sebanyak mungkin. Anda mungkin dapat menggunakan catatan ini suatu saat nanti untuk mengetahui apakah orang lain mengalami pesan kesalahan yang sama.
- Selalu periksa kabel. Jika Anda mengalami masalah dengan bagian tertentu dari perangkat keras komputer, seperti monitor atau keyboard, langkah pertama adalah memeriksa semua kabel apakah telah tersambung dengan benar.
- Restart komputer. Ketika tidak ada solusi lain yang berhasil, salah satu hal terbaik untuk dicoba adalah restart komputer. Langkah ini dapat menjadi solusi dari kebanyakan permasalahan yang terjadi di komputer Anda.
Mengatasi permasalahan yang spesifik
Sekarang Anda sudah tahu beberapa teknik pemecahan masalah, maka kita akan membahas solusi-solusi dari beberapa permasalahan yang paling umum yang mungkin Anda alami pada komputer Anda.
Permasalahan : aplikasi berjalan lambat
- Solusi 1: tutup dan jalankan kembali aplikasi.
- Solusi 2: Perbarui (update) aplikasi. Untuk melakukan langkah ini, Anda dapat klik menu Help (bantuan) dan mencari opsi untuk memeriksa pembaruan (update). Jika Anda tidak menemukan menu ini, maka Anda dapat melakukan pencarian di situs web.
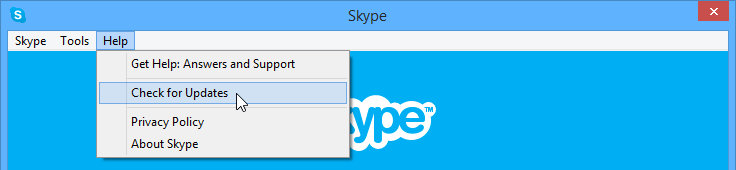
Permasalahan : aplikasi hang
Kadangkala perangkat lunak dapat tiba-tiba macet atau berhenti total (tidak respon atau hang). Saat situasi ini terjadi, Anda tidak dapat menutup jendela aplikasi atau menekan tombol keyboard apapun.
Solusi 1: Paksa tutup aplikasinya. Jika program menjadi tidak responsif, Anda dapat menekan (dan tahan) Ctrl dan Alt dan Delete (Control, Alt, dan Delete) pada keyboard Anda untuk membuka Task Manager. Anda kemudian dapat memilih aplikasi yang tidak responsif dan klik End Task untuk menutup paksa.
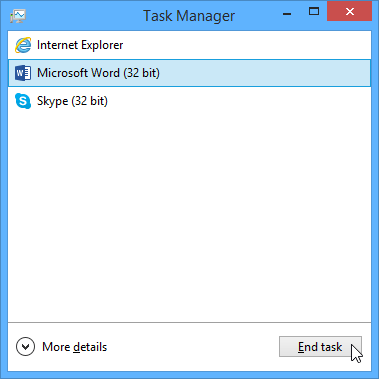
- Solusi 2: Hidupkan ulang (restart) komputer. Jika Anda tidak dapat melakukan langkah End Task di atas, maka restart komputer Anda.
Permasalahan: Komputer hang
Terkadang komputer Anda tiba-tiba berhenti dan tidak respon atau hang. Saat situasi ini terjadi maka Anda tidak dapat klik apapun di monitor, membuka atau menutup aplikasi atau mengakses opsi shutdown.
- Solusi 1: Restart Windows Explorer. Untuk melakukannya, tekan dan tahan tombol Ctrl dan Alt dan Delete pada keyboard untuk membuka Task Manager. Berikutnya, cari dan pilih Windows Explorer pada tab Processes dan klik Restart. Jika Anda menggunakan Windows 8, Anda dapat klik More Details di bagian bawah untuk melihat tab Processes.
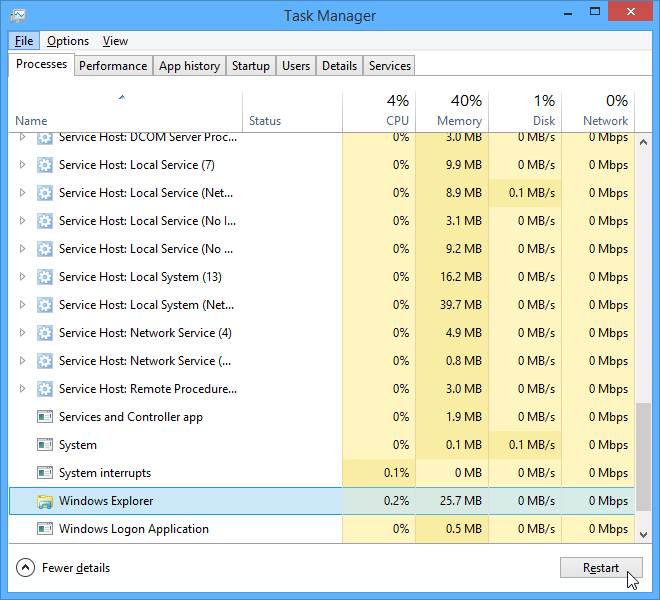
- Solusi 3: Tekan dan tahan tombol Power. Tombol Power biasanya terletak di depan atau samping komputer, yang biasanya ditandai dengan simbol I/O. Tekan dan tahan tombol Power selama 5 hingga 10 detik untuk memaksa komputer mati.
- Solusi 4: Jika komputer tetap tidak dapat mati, maka Anda dapat mencabut kabel listrik dari stopkontak. Jika Anda menggunakan laptop, maka Anda dapat melepas baterai untuk memaksanya mati. Catatan: Solusi ini adalah langkah terakhir setelah Anda mencoba solusi-solusi di atas.
Permasalahan: mouse atau keyboard tidak dapat digunakan
- Solusi 1: Jika mouse atau keyboard menggunakan kabel, maka pastikan kabel itu sudah tersambung ke komputer.
- Solusi 2: Jika Anda menggunakan mouse atau keyboard nirkabel, maka pastikan dayanya sudah menyala dan baterai telah diisi daya listrik.
Permasalahan: monitor mati
- Solusi 1: Komputer kemungkinan dalam mode Sleep. Klik mouse atau tekan tombol apapun pada keyboard untuk menghidupkannya.
- Solusi 2: Pastikan monitor telah terhubung ke sumber daya listrik dan telah dinyalakan.
- Solusi 3: Pastikan komputer telah tersambung ke sumber daya listrik dan telah dinyalakan.
- Solusi 4: Jika Anda menggunakan komputer desktop, maka pastikan kabel monitor telah tersambung ke casing belakang komputer dan monitor.
Permasalahan: Saya tidak bisa mendengar suara di komputer
- Solusi 1: Periksa level volume. Klik tombol audio di pojok kanan bawah untuk memastikan suara diaktifkan dan aturlah volume.
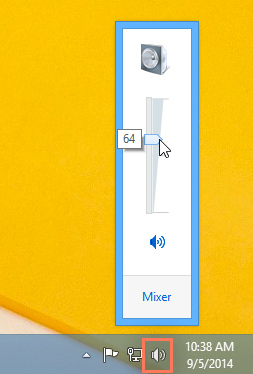
- Solusi 2: Periksa kendali audio pada aplikasi pemutar audio. Banyak pemutar audio dan video memiliki kontrol terpisah. Pastikan suara diaktifkan dan volume telah dinaikkan di aplikasi.

- Solusi 3: Periksa kabel. Pastikan speaker eksternal telah dihubungkan ke port yang sesuai dan telah dinyalakan. Biasanya port audio di casing belakang komputer berwarna hijau.
- Solusi 4: Hubungkan headphone ke komputer dan periksa apakah Anda dapat mendengar suara dari headphone.
Lesson 13: Bagaimana Tetap Menggunakan Windows XP Tanpa Dukungan Bantuan Resmi
Bagaimana tetap bertahan menggunakan Windows XP setelah masa dukungan bantuan berakhir
Mungkin Anda sudah mengetahui bahwa Microsoft mengakhiri dukungan bantuan untuk sistem operasi Windows XP pada tanggal 8 April 2014. Jika Anda merupakan salah satu pengguna (dari jutaan pengguna lainnya) Windows XP, Anda mungkin bertanya-tanya apa artinya hal ini bagi Anda. Kami ingin mencoba membahas beberapa jawaban dari pertanyaan yang mungkin juga pernah Anda alami sebelumnya tentang masa dukungan bantuan Windows XP.
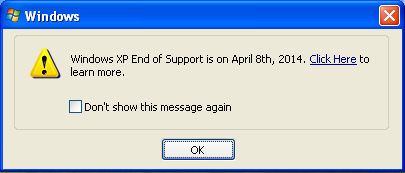
Apa sebenarnya yang dimaksud dengan "dukungan bantuan yang berakhir"?
Microsoft telah berhenti memberikan layanan bantuan teknis untuk Windows XP. Jika Anda memiliki Windows XP, ini berarti komputer Anda tidak akan lagi menerima pembaruan (update) otomatis dari Microsoft, termasuk perbaikan keamanan yang penting. Ini juga berarti Microsoft tidak akan lagi mendukung Internet Explorer 8 (web browser standard pada Windows XP). Jika Anda masih menggunakan Windows XP dan Internet Explorer 8, maka hal ini berpotensi terhadap ancaman virus dan malware.
Versi-versi sistem operasi Windows yang masih didukung
Microsoft akan terus memberikan layanan bantuan bagi Windows Vista, Windows 7, Windows 8, dan Windows 10.
Bagaimana saya tahu jika komputer saya menggunakan Windows XP?
Windows XP dirilis pada tahun 2001 dan telah di-bundling pada mayoritas PC baru dari tahun 2001 hingga 2007. Jika Anda tidak yakin jika Anda memiliki XP, Anda bisa pergi ke halaman ini dari Microsoft untuk melihat versi Windows diinstal pada komputer Anda.
Apakah komputer Windows XP saya masih dapat dipakai?
Ya, komputer Anda masih dapat digunakan dengan normal meskipun masa dukungan bantuan telah berakhir. Namun, komputer Anda beresiko terhadap serangan virus dan malware karena Windows XP tidak akan menerima pembaruan keamanan dari Microsoft. Segeralah perbarui komputer Anda jika memungkinkan.
Saya tidak ingin upgrade Windows XP. Bagaimana saya tetap dapat mempertahankan keamanan Windows XP saya?
Jika Anda masih ingin melanjutkan menggunakan Windows XP setelah masa dukungan bantuan berakhir, kami menyarankan Anda berhenti menggunakan Internet Explorer 8 dan beralih menggunakan browser web yang lebih modern seperti Google Chrome atau Mozilla Firefox. Browser-browser ini gratis dan dapat dipakai pada komputer Windows XP hingga pertengahan 2015. Memang langkah ini akan membantu komputer Anda sedikit agak aman, namun perlu diingat bahwa ini bukanlah solusi permanen. Komputer Anda tetap beresiko tinggi terserang virus dan malware.
Saya ingin upgrade, tetapi saya tidak ingin menggunakan Windows 8 atau 10. Apakah saya dapat menggunakan Windows 7?
Jika Anda lebih nyaman instalasi perangkat lunak sendiri, Anda masih dapat CD Windows 7 dari beberapa penjual seperti Amazon.com. Pastikan bahwa perangkat keras komputer Anda memenuhi persyaratan standard Windows 7. Jika komputer Anda pada awalnya dirancang untuk Windows XP, maka kemungkinan tidak dapat menjalankan Windows 7 dengan optimal. Anda dapat mengunduh aplikasi pengecekan dari Microsoft di sini untuk memeriksa apakah komputer Anda memenuhi persyaratan kebutuhan perangkat keras bagi Windows 7.
Jika Anda bersedia membeli komputer baru, maka banyak produsen komputer termasuk HP dan Dell yang masih memproduksi komputer dengan bundling Windows 7. Namun, kami tetap merekomendasikan membeli komputer Windows 10 yang baru. Karena Windows 10 lebih cepat, aman, dan masih didukung oleh Microsoft lebih lama lagi.
Mengapa Anda harus upgrade ke Windows 10
Catatan : penawaran upgrade gratis Windows 10 berakhir pada tanggal 29 Juli 2016. Jika Anda masih ingin upgrade ke Windows 10, maka Anda harus membelinya dari Microsoft di sini.
Windows 10 adalah versi terbaru dari sistem operasi Windows untuk PC. Berbeda dari versi sebelumnya, Windows 10 memberikan penawaran upgrade gratis selama komputer Anda sebelumnya menggunakan Windows 7 atau Windows 8.1. Namun, tawaran gratis ini hanya sampai tanggal 29 Juli 2016. Jika Anda ingin upgrade setelah tanggal itu, maka Anda harus membeli Windows 10 secara terpisah atau membeli komputer baru yang sudah terpasang Windows 10.
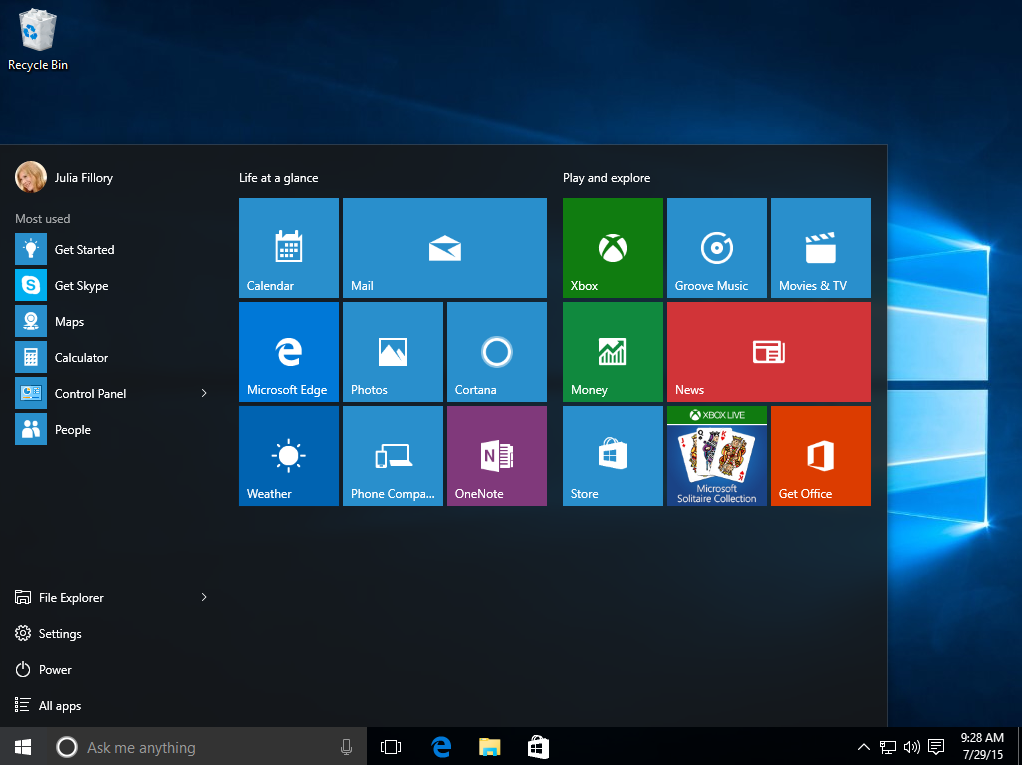
Mengapa saya dipaksa untuk upgrade?
Sebagai upaya untuk mendorong pengguna agar upgrade ke Windows 10, maka Microsoft secara otomatis mengunduh instalasi Windows 10 melalui fitur Windows Update. Pada sebagian besar kasus, pengguna tidak diberi pilihan tentang pengunduhan ini, dan tampaknya Microsoft mencoba untuk sengaja menyesatkan cara mematikan fitur upgrade. Walaupun kami tidak setuju dengan pendapat ini, kami tetap menyarankan Anda upgrade komputer ke Windows 10.
Mengapa saya harus melakukan upgrade?
Jika Anda nyaman dengan versi Windows yang Anda gunakan saat ini, maka Anda mungkin bertanya-tanya mengapa Anda harus upgrade. Padahal pembaruan Windows telah memunculkan sejumlah masalah bagi pengguna PC, terutama peluncuran Windows 8. Meskipun Windows 10 bukan berarti tanpa masalah, namun versi ini mungkin merupakan versi Windows yang paling stabil dan aman yang pernah dirilis. Hal ini juga mencakup beberapa fitur baru, termasuk Microsoft Edge dan Cortana, yang dapat membuat komputer Anda merasa lebih handal.
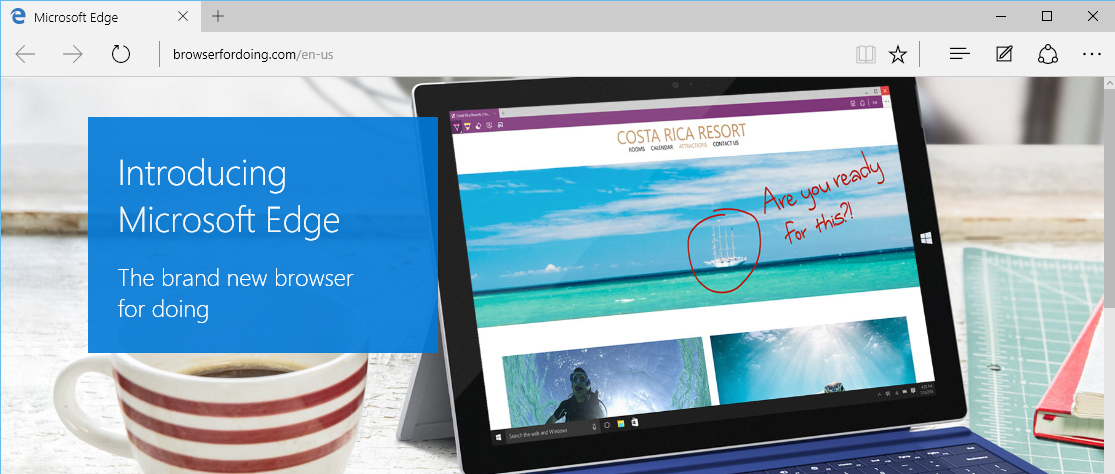
Mungkin yang terpenting adalah Windows 10 akan terus didukung oleh Microsoft dalam waktu lebih lama dibandingkan Windows 7 atau Windows 8. Oleh karena itu kami sangat menyarankan Anda menggunakan tawaran upgrade gratis sebelum kadaluarsa. Sama seperti proses update pada mayoritas sistem operasi, maka kami merekomendasikan back-up berkas Anda sebelum upgrade.
Tinjau panduan kami tentang upgrade ke Windows 10 di sini untuk mempelajari lebih lanjut.
Dapatkah saya memilih tidak upgrade ke Windows 10?
Jika Anda memang tidak ingin upgrade komputer Anda ke Windows 10, maka itu tidak masalah. Ada beberapa langkah permanen untuk menonaktifkan upgrade, meskipun agak sedikit membingungkan. Jika Anda terbiasa dengan pengaturan komputer Anda melalui Command Prompt, maka Anda dapat mengikuti petunjuk dari Microsoft di sini. Namun, jika Anda tidak ingin melakukan langkah ini, maka Anda dapat memasang sebuah aplikasi gratis seperti Never10, yang dapat membuat perubahan yang sama.
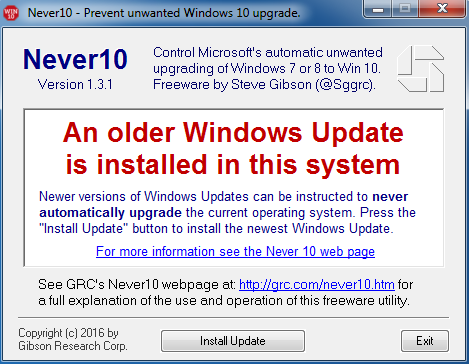
Kami tidak menyarankan Anda mematikan fitur Windows Update untuk menghindari upgrade ke Windows 10. Hal ini beresiko serius terhadap keamanan komputer Anda.











