Untuk membuat laptop menjadi salah satu peralatan yang
sangat individual dan juga bisa menjaga privasi dari pengguna, banyak
pengguna yang memilih untuk menyematkan password pada laptop tersebut.
Password memang bisa menjadi salah satu hal yang sangat membantu untuk
anda bisa mendapatkan laptop yang terjaga dan terhindar dari
tangan-tangan jail yang mencoba untuk membuka ataupun mencari tahu akan
berbagai hal dari laptop anda. Memang, cara ini menjadi satu cara yang
paling tepat untuk anda pilih supaya laptop bisa terjaga dan tidak mudah
untuk dibuka dan diakses orang lain.
ads
Baca Juga:- Cara agar Laptop tidak Lemot
- Ciri-ciri LCD Laptop Rusak
- Cara Memperbaiki Baterai Laptop yang Cepat Habis
Namun, terkadang ada juga masalah yang timbul yang dikarenakan anda
sering untuk mengganti password atau bahkan baru pertama membuat
password di laptop anda adalah masalah lupa atas password pada laptop
anda. Pasti hal pertama yang akan anda lakukan ketika anda mengalami
masalah pada laptop yang lupa akan passwordnya adalah panic dan takut
untuk tidak bisa lagi mengakses berbagai berkas yang ada pada laptop
tersebut. Sebenarnya, ada banyak cara yang bisa anda lakukan untuk
kembali bisa mengakses laptop anda dan membuka password laptop anda.
Bahkan, lupa password ini bisa diatasi dengan penggunaan segala jenis
Windows yang anda gunakan.
Baca Juga:
- cara mengatasi Blue Screen Pada Windows 7
- Perbedaan Windows 32 bit dan 64 bit
- Jenis Booting Pada Komputer
1. Membuka Password pada Windows 7
Windows 7 memang menjadi salah satu jenis sistem operasi yang masih banyak digunakan pengguna laptop dan komputer oleh masyarakat Indonesia. Password yang ada pada komputer atau laptop yang lupa pada sistem operasi yang satu ini kemudian bisa anda buka kembali dengan melakukan beberapa seperti berikut ini.
2. Log in dengan safe mode
Salah satu cara yang bisa anda coba dan juga anda gunakan untuk membuka kembali password yang ada di laptop ini adalah dengan menggunakan safe mode. Untuk bisa membuka kembali password dari laptop yang lupa dengan menggunakan safe mode mengharuskan anda untuk membukanya dengan menggunakan ‘built in administrator’. Dengan adanya alat yang satu ini anda bisa kembali membuka laptop anda tanpa dimintai untuk membuka password apapun. (Baca juga: Perangkat keras komputer , Penyebab komputer tidak bisa booting)
Berikut cara untuk mengaktifkan dan membuka ‘built in administrator’ di laptop anda.
- Nyalakan laptop kemudian tekan F8 pada saat komputer masih dalam keadaan booting.
- Laptop akan mengeluarkan tampilan Advanced Boot Options pada layar.
- Pilih menu ‘safe mode’ kemudian tekan ‘Enter’
- Laptop akan menyala dalam kondisi safe mode
- Kemudian pilih ‘Adiministrator’
- Jika laptop sudah berhasil masuk dalam posisi safe mode kemudian klik ‘start’ lalu ‘control panel’
- Kemudian anda akan masuk pada menu ‘All Control Panel Items’
- kemudian klik ‘User Accounts’
- klik ‘Manage Another Account’ kemudian pilih akun yang akan anda ubah paswordnya
- klik change the password
- masukkan password anda yang baru sebanyak dua kali
- klik ‘change password’
- restart laptop kemudian jalankan laptop seperti biasa
- masukkan password yang baru tadi pada akun yang terkunci tadi
3. Log In Menggunakan Akun Administrator
Anda juga bisa membuka password yang lupa pada laptop yang menggunakansistem operasi Windows 7 dengan melalui akun administrator. Cara untuk membuka password yang terkunci dengan menggunakan akun administrator adalah sebagai berikut.
- Ketik “lusrmgr.msc” pada menu Start
- Anda akan masuk ke ‘Local Users and Groups’
- Klik ‘Users’
- Klik kanan pada akun yang terlihat di sisi kanan kemudian pilih ‘set password..’
- Klik ‘proceed’
- Ketikan password baru
- Klik ‘ok’
Dengan cara ini anda sudah bisa mendapatkan laptop anda kembali lagi bisa diakses. Anda pun juga bisa melakukan pengaturan ulang apakah anda akan memberikan password lagi pada laptop anda ataukah tidak.
Selain dari Windows 7, Windows 8 pun juga memberikan fasilitas pemberian password pada laptop yang anda gunakan. Ketika anda lupa akan password apa yang anda berikan, anda juga bisa kembali membuka password tersebut dengan menggunakan cara seperti berikut ini.
Baca Juga:
4. Menggunakan Hiren’s Boot CD
Menggunakan Hiren’s BootCD membuat anda bisa mendapatkan manfaat terbaik dimana anda bisa melakukan reset ulang password Windows yang ada sehingga anda bisa mendapatkan laptop anda bisa terbuka lagi meskipun anda lupa akan password yang anda berikan. Alat-alat yang bisa anda pilih diantaranya seperti NTPWD, NTPWEdit, Offline NT Password Changer dan juga Password Renew. Cara untuk menggunakan CD yang satu ini adalah
- Masukkan DVD yang terdapat Hiren’s Boot
- Pilih tools yang sesuai dengan apa yang anda butuhkan dan juga pilih wizard yang sama
Baca Juga:
5. Reset Password dari Flashdisk
Anda bisa menggunakan file userkey.psw yang anda letakkan pada bagian eksternal seperti disk ataupun flasdisk. Namun untuk kemudahan dan juga kelancaran anda bisa menggunakan flashdisk sebagai alat untuk memasukkan file eksternal tersbut. Caranya adalah sebagai berikut.
- Colokkan flashdisk ketika laptop berproses pada login Windows
- Akan terlihat panel pengisian password pada layar untuk mereset password
- Ikuti wizard seperti biasanya
- Klik Next pada Wizard pertama
- Klik Removable Disk/USB Flashdisk
- Maskkan password yang bar
- Klik ‘yes’
- Tunggu hingga proses 100%
- Klik ‘finish’
- Laptop sudah terbuka paswordnya dan bisa anda gunakan seperti biasanya
- Cara Mencegah Flashdisk dari Virus
- Cara Mempercepat Transfer Data Flashdisk
- Penyebab Flashdisk Tidak Terbaca
- Cara Menghilangkan Virus Shortcut
Jika dirasa menggunakan aplikasi atau peralatan lain dirasa ribet, anda juga bisa menggunakan cara tanpa menggunakan aplikasi tertentu. Namun, untuk cara ini tentunya harus anda perhatikan dengan sungguh-sungguh dan anda ikuti langkah demi langkahnya dengan tepat sehingga bisa berhasil dan laptop pun bisa di akses kembali.
- Masukkan disk kosong pada laptop
- Buka ‘control panel’
- Klik ‘create a system repair disc’
- Klik ‘Troubleshoot’
- Klik ‘advanced options’
- Klik ‘command prompt’
- Masukan perintah satu persatu pada partisi tersebut
- Masukkan nama sesuai dengan nama pengguna
- Masukkan password yang baru
- Konfirmasi kembali password dengan memasukan password yang baru ssekali lagi
- Klik ‘exit’
- Login kembali ke laptop anda dengan menggunakan password baru yang sdudah anda buat tadi
- Cara menjaga agar laptop tidak cepat rusak
- Cara mencegah Flasdisk dari virus
- Kelebihan dan Kekurangan Windows 10 Pro Final
- Jenis Sistem Operasi pada Komputer

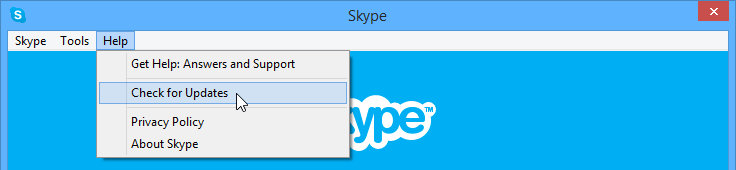

Tidak ada komentar:
Posting Komentar